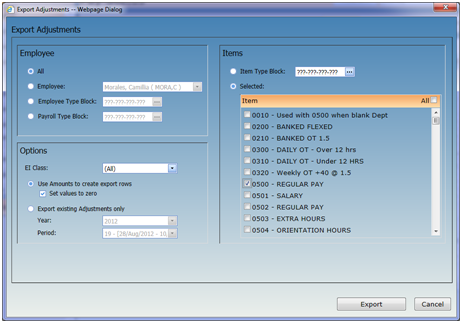
Import Adjustments for YTD
To save time, you can create an export file of Adjustments and edit it in Excel to generate or modify YTD values for one or more items and all or a group of employees.
For example, to enter YTD values for all employees' regular pay (0500), follow the steps below:
1. In Payroll, go to Tools | Export Adjustments:
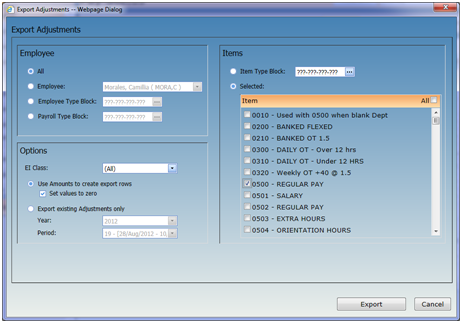
In the Employee block: Choose All employees
In the Items block: Choose Selected, uncheck All and select 0500
In the Options block:
2. Click the Export button.
3. When the export is complete, click on the "Export Complete. Click here to download your file." message link at the bottom of the screen.
4. A message will appear, prompting you to save the file. Click OK if prompted.
5. Then click on the Save drop-down and select Save As.
6. Save the file with an appropriate name and location. Be sure to change the extension to .csv and change the Save as type to All Files (*.*).
7. In Excel, go to the Data menu and click From Text in the Get External Data section to import the Adjustments.csv file:
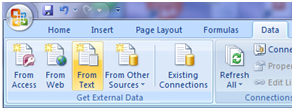
8. Locate and import the file you saved above:
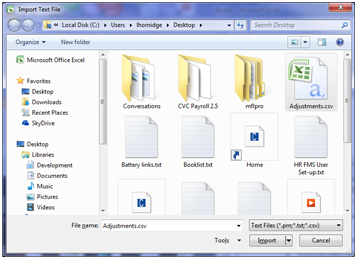
9. Choose the Delimited file type and click Next.
10. In the Delimiters block, check the Comma delimiter:
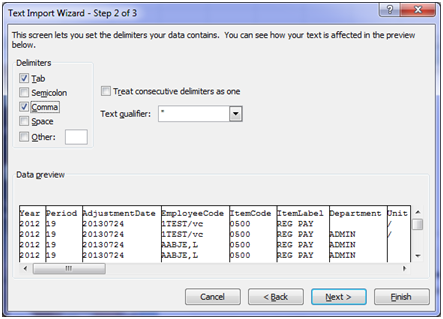
11. Select the Period column and change the Column data format to Text, then select the ItemCode column and change the Column data format to Text. This will ensure that leading zeros won't be dropped. You may wish to repeat this for any other columns that contain fields with leading zeros.
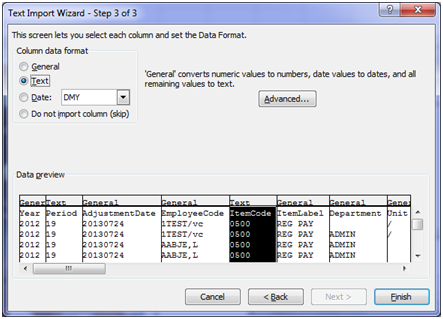
12. Click the Finish button and select New Worksheet.
13. Scroll over to the column heading AMCUYR (it may be column V) and enter the YTD values for each employee. Do not change or delete any other columns or values:
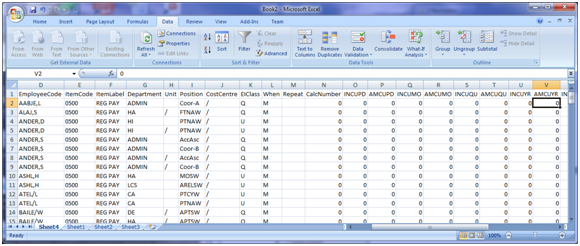
14. Save the file. When prompted, select the file you created above, or save with a new name. Be sure to change the Save as type to CSV (MS-DOS) (*.csv). Respond Yes if prompted regarding compatibility.
You're now ready to import the adjustments!
15. In Payroll go to Tools | Import Adjustments.
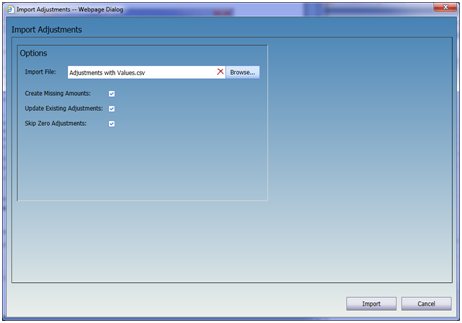
In the Options block:
16. To review the imported Adjustments, go to the Adjustments Register page or print the Employee Adjustments report.
17. Repeat these steps until all of the year to date values have been entered.
18. The YTD values will be applied the next time Calculate Period is run.