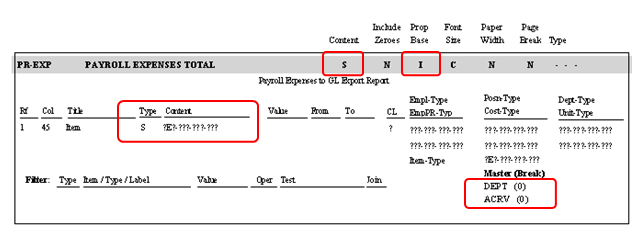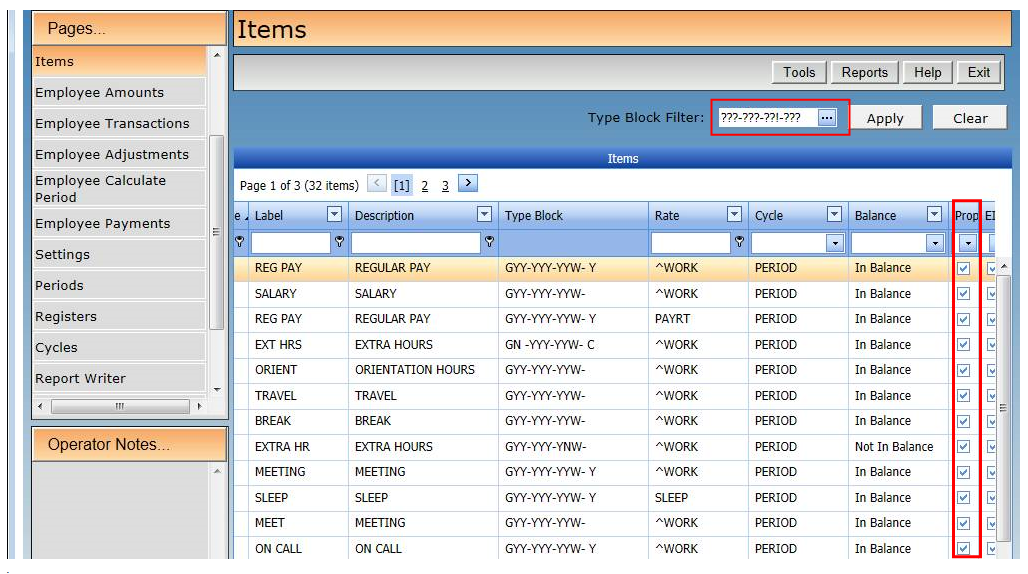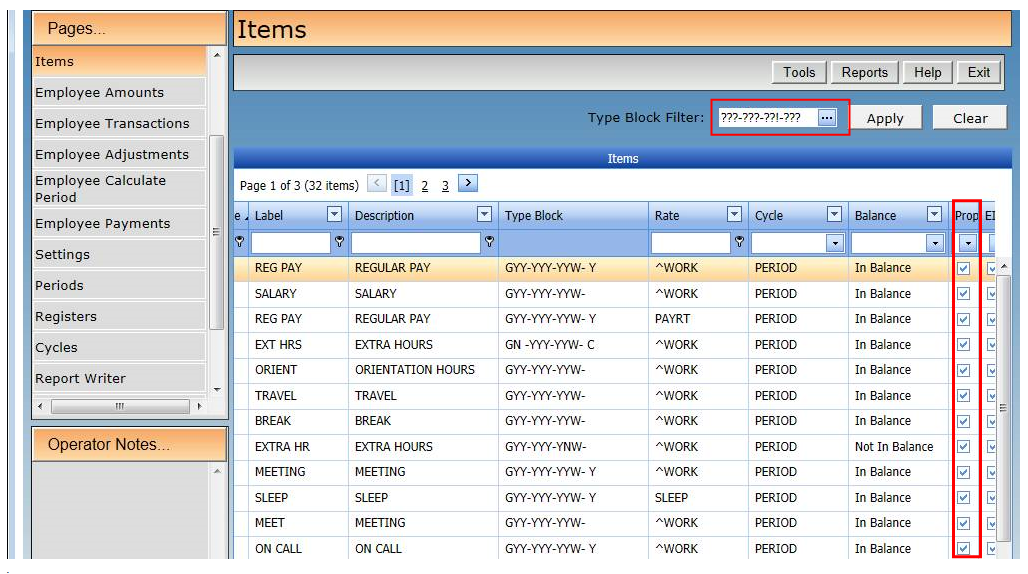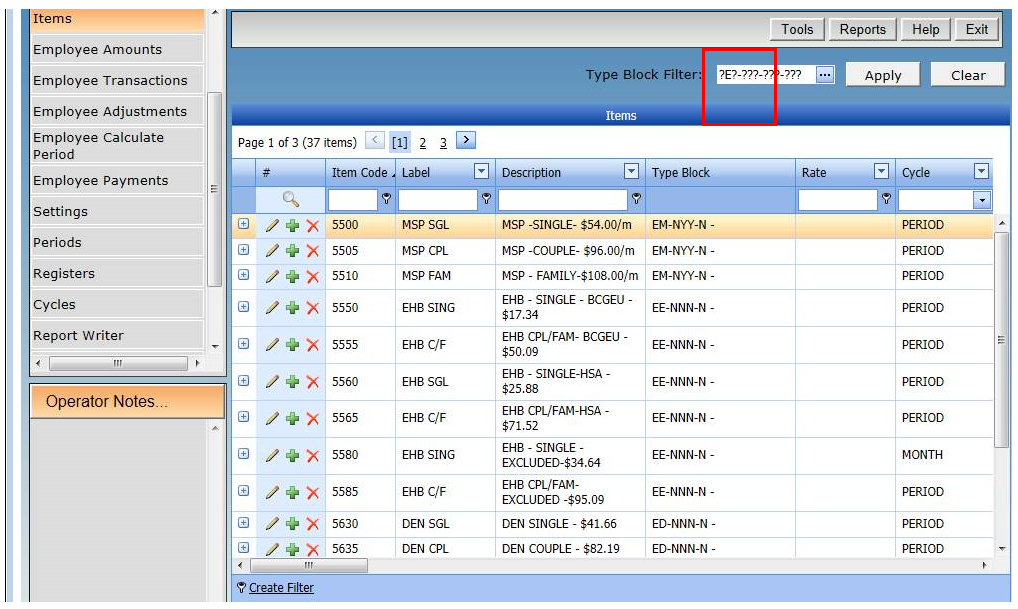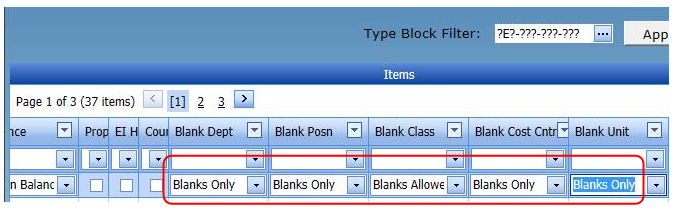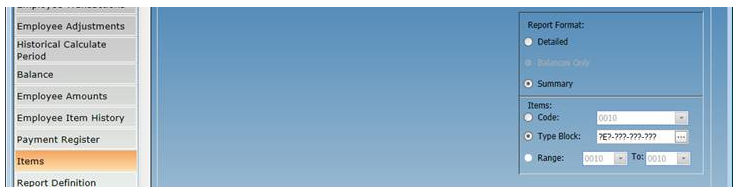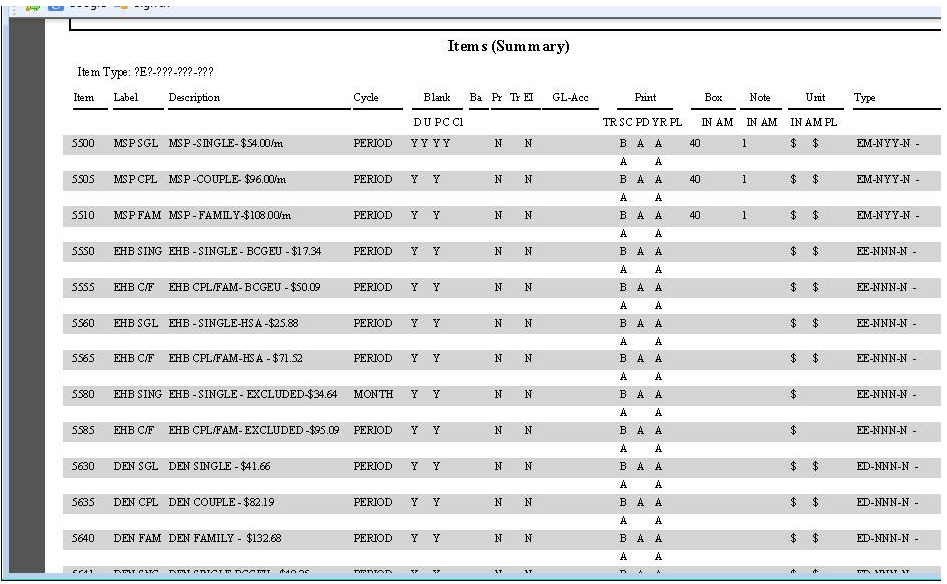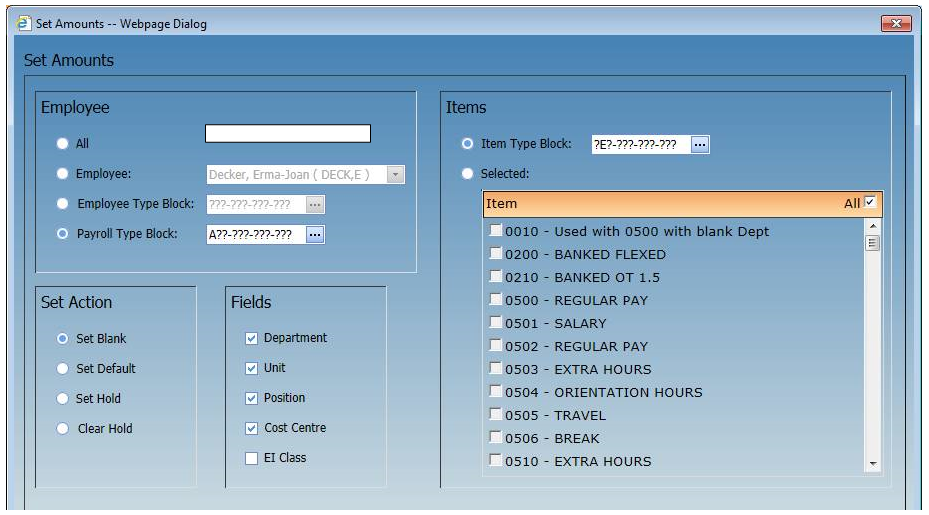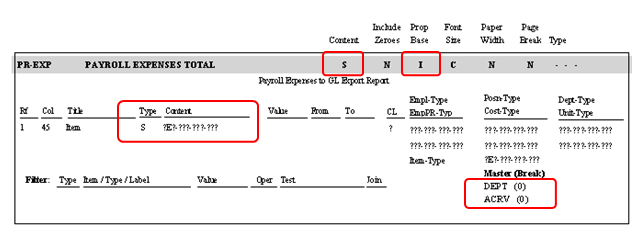Contents
- Index
Proportionating Employer Expenses
This feature is used to split the cost of Employer paid benefits such as EI-ER, CPP-ER etc. to the appropriate departments, units, positions and/or cost centres when an employee works in more than one department in a pay period. A blank department, unit, position, or cost centre means that you want this Item to be used to proportionate to the actual departments, units, positions or cost centres based on the employee's paid/unpaid Items.
When a Report Writer report is printed if the department, unit, position, or cost centre is blank that report will check the employee's paid hrs (Items that are set for proportionate) for the requested period(s) and breakdown the cost incurred when working the different departments, units, positions, or cost centres.
To set up your payroll to proportionate employer expenses by paid hours, perform the following steps.
1. Set the paid hours Items to be proportionating:
- Go to Payroll | Items
- Set the Filter on the Items page to ! in 9th position (FTE) so that all paid hours items are displayed
- Update each Item and put a checkmark in the Prop field to indicate that the Item is used for proportionating
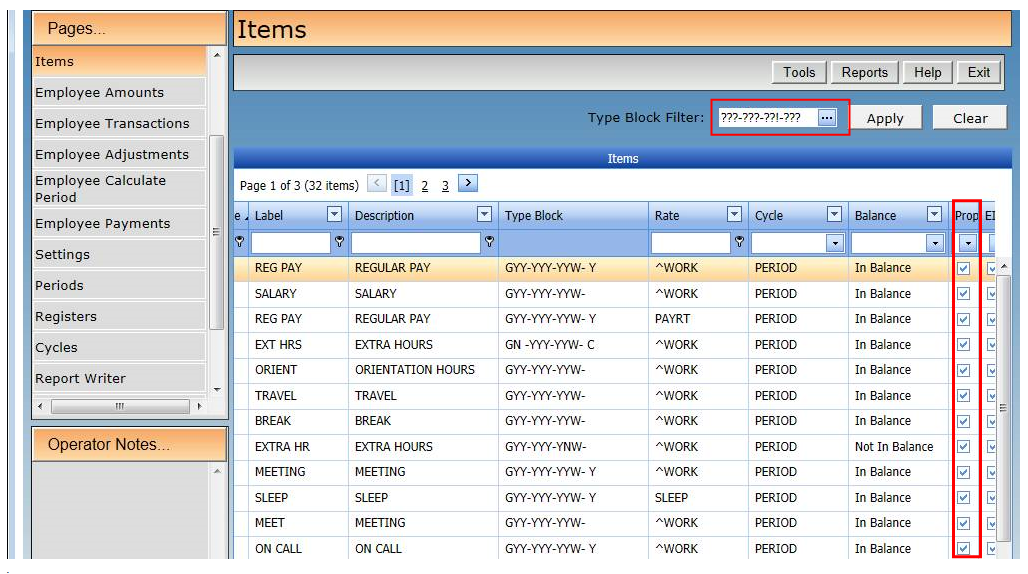
2. Set the employer expense Items to be blank in the department, unit, position and/or cost centre:
- In Payroll | Items, click Clear to clear the Filter
- Set the Filter to E in the 2nd position so that all employer expense Items are displayed
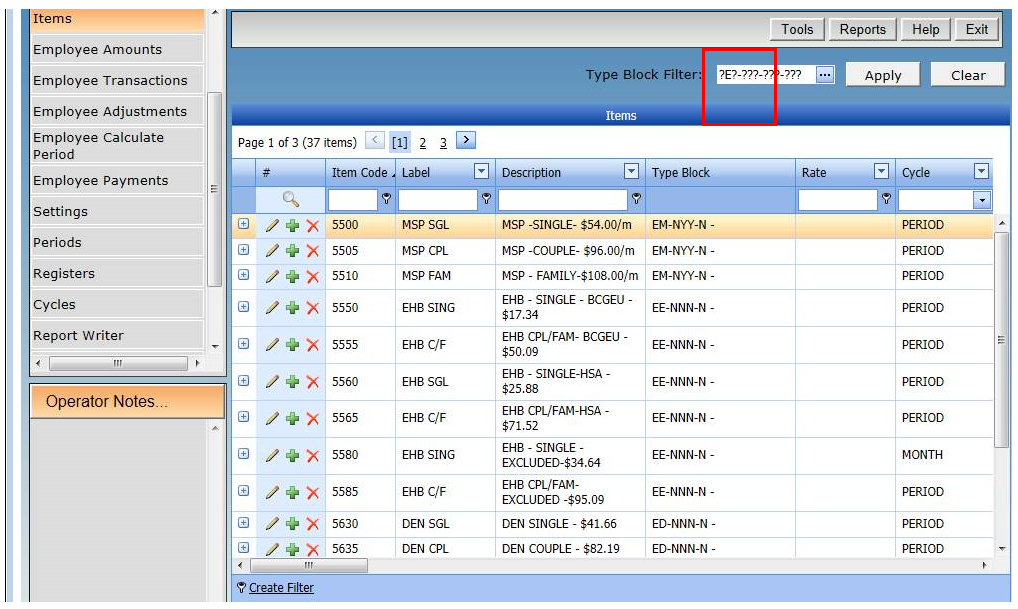
- Update each Item and select Blanks Only in the Blank Dept, Blank Posn, Blank Cost Cntr and Blank Unit
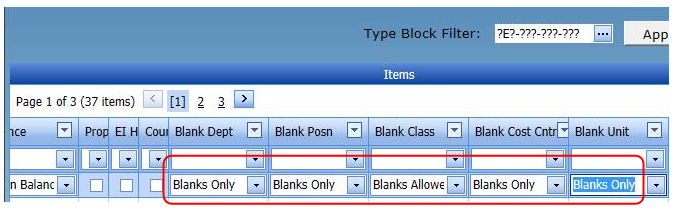
3. Print a list of the employer expense items (optional):
- In Payroll | Reports | Items, click Summary
- Set the Items Type Block Filter to E in the 2nd position so that all employer expense items are displayed
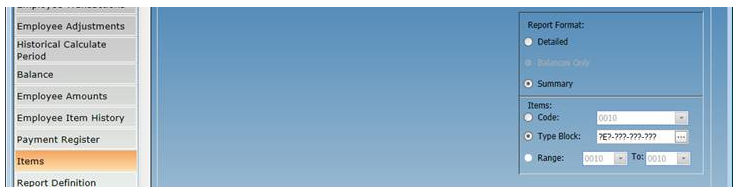
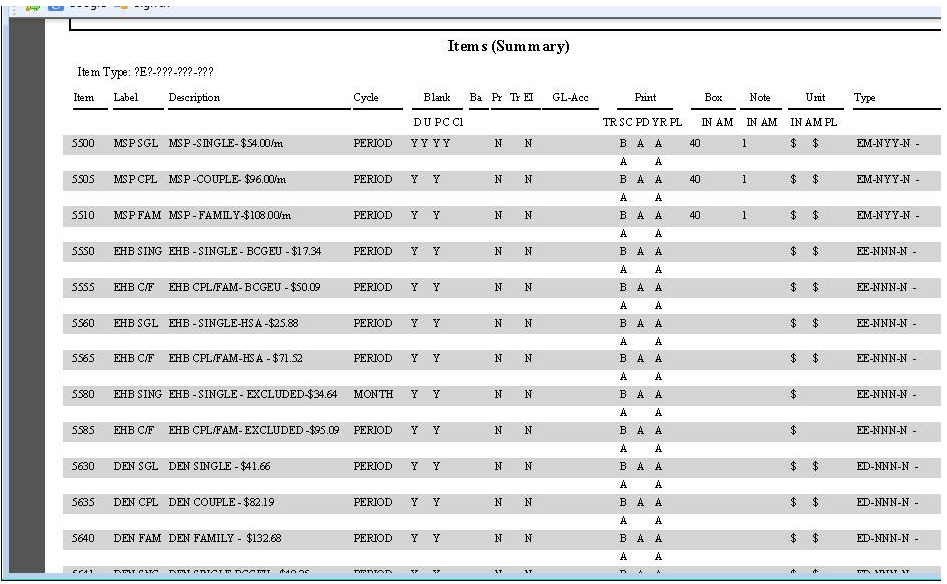
4. Use the Set Amounts tool to blank the department, unit, position and/or cost centre in the Employee Amounts employer expenses:
- In Payroll | Tools | Amounts | Set Amounts, set the Action to Set Blank
- Put a checkmark in the Department, Unit, Position, and/or Cost Centre fields
- Set the Item Filter to E in the 2nd position or uncheck the All Items checkbox and select each Item to be proportionated in the list
- Click the Set button
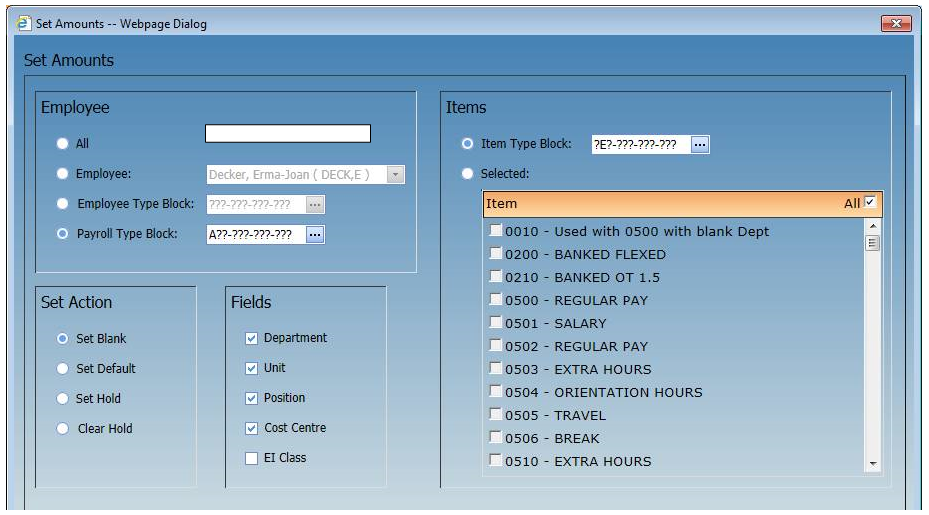
5. Use the sample report below to create or update your employer expense reports:
- In Payroll | Report Writer, add a new report or copy an existing one
- Set the Content to I. Item or S. Summary
- In the Prop Base choose the value that you want to proportionate on. (IN for the IN:PD or AM for the AM:PD).
- Click the + at the far left to open the Columns list and in the Sort level set the 1st to DEPT, COST, UNIT or POSN(required), 2nd by ACRV (Account and Reversing) (optional), 3rd possibly by EMPL (optional)
- Set the Report Item type (for Summary reports) or the Column Item type (for Item reports) to E in the 2nd position. Refer to the report printed above for confirmation.